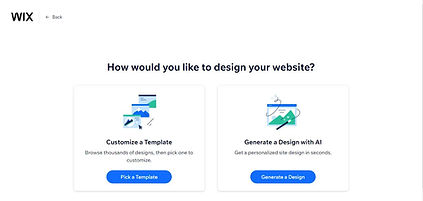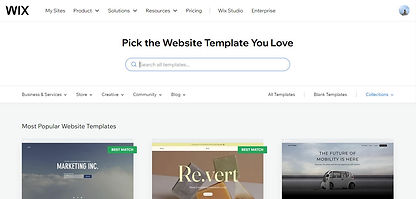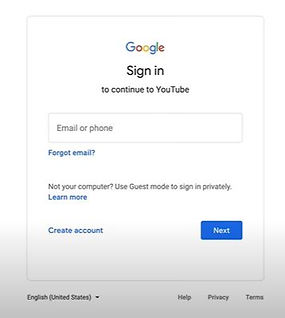.jpeg)
Your
Digital
Toolkit
Empowering Church Planters Digitally
# HACK | PUNE
Kick Start
Your
Digital
Journey
Online Presence
Church Website Creation
-
Importance of a Website for Church Planters:
-
Outreach, communication, community building, and online presence.
-
Importance of being discoverable online, having a hub for resources, sermon archives, donation options, event updates, etc.
-
-
Key Benefits:
-
24/7 visibility and engagement.
-
Better communication with your congregation and community.
-
Professional image for the church and its leadership.
-

Social Media
Introduction
The church’s mission extends beyond the physical building into the digital realm. With a strong presence on social media, we strive to reach, inspire, and engage individuals across Pune and beyond, sharing the gospel and fostering a sense of community. Our online presence on platforms like Facebook, Instagram, and YouTube allows us to engage with you where you are, offering inspiration, encouragement, and a sense of belonging.
-
Log In or Create a Personal Facebook Account
-
Go to the Facebook Pages Section
-
Enter Basic Information
-
Add Profile and Cover Photos
-
Fill Out Page Information
-
Customize the Page
-
Create the First Post
-
Invite People to Like the Page
-
Set Up Admin Roles (Settings > Page Roles to assign admin, editor, or moderator roles)
-
Optimize Page Settings
-
Start Posting and Engaging
-
Promote Your Page

.png)


Simple Weekly ideas for Instagram
Simple Weekly ideas for YouTube

Live Streaming Tools
Standard Operating Procedure (SOP) for ProPresenter & OBS
Purpose:
To establish a standardized procedure for operating ProPresenter and OBS for live events, services, or broadcasts to ensure a smooth and efficient production.
Roles and Responsibilities:
-
ProPresenter Operator:
-
Prepares and organizes presentation files.
-
Operates ProPresenter to cue slides, videos, and lyrics.
-
Monitors audio levels and playback quality.
-
Communicates with the OBS operator as needed.
-
-
OBS Operator:
-
Sets up and configures OBS for the desired output.
-
Adds and configures sources (cameras, ProPresenter output, etc.).
-
Adjusts audio levels and video settings.
-
Monitors the live stream or recording.
-
Communicates with the ProPresenter operator as needed.
-
Pre-Event Setup:
-
ProPresenter:
-
Ensure ProPresenter is updated to the latest version.
-
Create and organize presentation files for the event.
-
Verify audio settings and outputs.
-
Configure keyboard shortcuts for efficient operation.
-
-
OBS:
-
Ensure OBS is updated to the latest version.
-
Configure audio sources (mic, computer audio, etc.).
-
Add video sources (cameras, ProPresenter output, etc.).
-
Adjust scene transitions and effects.
-
Configure recording or streaming settings.
-
Test all sources and outputs to ensure proper function.
-
During the Event:
-
ProPresenter Operator:
-
Starts ProPresenter and loads the prepared presentation.
-
Follows the event script or cue sheet.
-
Uses keyboard shortcuts or mouse clicks to advance slides, videos, and lyrics.
-
Monitors audio levels and adjusts as needed.
-
Communicates with the OBS operator for any necessary adjustments or cues.
-
-
OBS Operator:
-
Starts OBS and ensures all sources are active.
-
Adjusts audio levels and video settings as needed.
-
Monitors the live stream or recording for quality and stability.
-
Communicates with the ProPresenter operator for any necessary adjustments or cues.
-
Switches between scenes as required by the event flow.
-
Post-Event:
-
ProPresenter Operator:
-
Saves the presentation file for future reference or modification.
-
Backs up any important files.
-
-
OBS Operator:
-
Stops the recording or stream.
-
Saves any recordings or logs.
-
Closes OBS and ProPresenter.
-
Troubleshooting:
-
ProPresenter Issues:
-
Restart ProPresenter.
-
Verify presentation files and settings.
-
Check audio and video connections.
-
Consult the ProPresenter manual or online resources.
-
-
OBS Issues:
-
Restart OBS.
-
Verify source settings and configurations.
-
Check audio and video connections.
-
Consult the OBS manual or online resources.
-
Additional Tips:
-
Practice and rehearse before the event.
-
Communicate effectively between operators.
-
Have a backup plan for hardware and software failures.
-
Stay calm and focused during the event.
-
Continuously learn and improve your skills.
By following this SOP, you can ensure a smooth and professional production using ProPresenter and OBS.
Note: For Detailed Instruction Go through the document by clicking Below Click here

Online Meetings
Church Online: How to Use Zoom and Google Meet for Virtual Gatherings
Zoom and Google Meet are powerful platforms that enable your church to stay connected virtually. Whether hosting live services, Bible studies, or prayer meetings, these tools provide reliable video and audio quality for seamless online gatherings. With easy-to-use interfaces and interactive features, you can engage your congregation from anywhere, ensuring your church community remains united in faith.
Zoom:
Make Your Zoom Meetings Shine
Note:To access advanced features like webinars, you’ll need to upgrade to the premium version of Zoom.





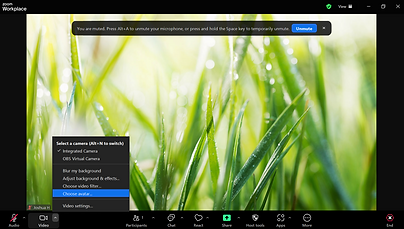

Podcast
Introduction to Podcasting for Churches
Podcasts are an effective way for churches to share their messages with a broader audience, allowing listeners to engage with spiritual content anytime and anywhere. By creating and distributing podcasts, churches can extend their ministry beyond the physical space, fostering deeper connections and greater accessibility for members and non-members alike.
Why Use a Podcast in Church?
-
Expand Reach: Share sermons, teachings, and worship globally, allowing listeners to tune in from anywhere at any time.
-
Engage Members: Keep church members connected even when they can’t attend services, providing spiritual content during the week.
-
Flexibility: Allow listeners to consume content at their own convenience, whether commuting, exercising, or at home.
-
Create Lasting Content: Record and archive sermons and teachings so they can be revisited by listeners whenever needed.
-
Cost-Effective: Podcasting is an affordable way to share content with a global audience using minimal equipment.
How to Use a Podcast in Church?
-
Plan Your Content: Decide on the types of content you’ll share (sermons, Bible studies, worship music, announcements, etc.) and create a schedule for regular episodes.
-
Prepare Your Equipment: Choose a good microphone, headphones, and recording software (e.g., Audacity, GarageBand).
-
Record Your Podcast: Set up in a quiet space and begin recording your sermon or content. Ensure the audio is clear and free of distractions.
-
Edit Your Recording: Use editing software to refine your podcast by removing mistakes, adjusting audio levels, and adding effects or music.
-
Choose a Hosting Platform: Upload your podcast to a hosting service like Anchor, Podbean, or Libsyn, which will distribute your episodes to major platforms like Spotify and Apple Podcasts.
-
Publish and Promote: Write an engaging description for each episode, then publish and share the link on your church website, social media, or email newsletters.
-
Engage Your Audience: Encourage feedback, comments, and interaction with listeners through social media or Q&A sections to build community.
Essential Hardware
1. Microphone
A good microphone captures your voice clearly, ensuring your podcast sounds professional. USB mics are easy for beginners, while XLR mics provide higher sound quality and are ideal for more advanced setups.
2. Audio Interface
An audio interface connects XLR microphones to your computer, converting the sound into digital audio. It’s essential for professional-quality recordings and allows you to adjust sound levels during recording.
3. Headphones
Headphones are essential for monitoring your audio during recording and editing. They help you catch issues like background noise or distortion, ensuring your podcast sounds polished.
4. Pop Filter / Windscreen
A pop filter reduces plosive sounds like "P" and "B" that cause distortion. It helps keep your voice sounding clean and clear, making the podcast more enjoyable to listen to.
5. Mixer (Optional)
A mixer allows you to control the volume and balance of multiple audio sources, such as microphones or background music. It’s useful for group recordings or live events where you need more control over the audio.
6. Acoustic Treatment
Acoustic treatment helps reduce echo and background noise in your recording space. Simple solutions like foam panels or carpets can greatly improve sound quality by minimizing unwanted noise.
7. Portable Recorder (Optional)
A portable recorder is useful for capturing high-quality audio on the go, ideal for interviews or events outside your regular recording space. It’s compact and often comes with built-in or external microphone options.
Software, and Platforms

Church Media Technology Toolkit
Audio & Video Setup
Purpose
This toolkit serves as a guide for selecting, setting up, and using audio and video equipment at different levels of expertise. From basic setups for small gatherings to advanced systems for professional-grade live streaming, this document will help church media teams of all skill levels.
Table of Contents
1. Audio Equipment (Microphones and Speakers)
- Beginner
- Intermediate
- Advanced
2. Video Equipment (Cameras and Accessories)
- Beginner
- Intermediate
- Advanced
Audio Setup
A. Microphones
-
Beginner Level
The Audio-Technical ATR2100X-USB is a handheld wired microphone that is suitable for use on smaller meetings or simple audio applications. This is easy to use, highly affordable, and hence, will give decent quality sound to minimal setup requirements, which makes it an ideal choice for churches in terms of dependable audio for sermons or small group sessions. There will be no interference since it is wired, thus making it very important for uninterrupted services. This costs approximately Rs5,000. It offers immense value and is an excellent entry-level choice for the audio needs of any church.
Link: https://www.azadmusic.in/products/audio-technica-atr2100x-usb-cardioid-dynamic-microphone
-
Intermediate Level
The Shure BLX24/PG58 wireless handheld microphone is a versatile choice for medium-sized venues, giving users the freedom to move without cable restrictions. This wireless microphone system is reliable and suitable for pastors or worship leaders who move around during their presentations, priced at approximately ₹20,000. For those who prefer a hands-free choice, the Sennheiser XSW-D Lavalier Set is a compact, clip-on microphone, ideal for speakers who prefer an unobtrusive microphone solution. At ₹18,000, this set offers excellent audio clarity and flexibility, making it a valuable addition for churches looking to upgrade their audio equipment.
-
Advanced Level
The Shure QLXD24/SM58 Dual Wireless System is designed for large venues needing robust audio quality and dual-microphone functionality. With dual wireless channels, this system supports multiple speakers or presenters simultaneously, making it ideal for services or events with multiple participants. Known for its high-quality sound and professional-grade reliability, the Shure QLXD24/SM58 is engineered to perform in demanding environments, ensuring crisp, interference-free audio throughout larger spaces. Priced at ₹65,000, this advanced setup is a worthwhile investment for churches aiming for top-tier audio performance in their services.
Link: https://youtu.be/AYvXlEoTGOk?si=Ck2STUgnlJ4owKxw
B. Speakers
Beginner Level
The JBL PartyBox 100 is a portable PA speaker ideal for small venues and gatherings, delivering quality sound in a compact, all-in-one package. This speaker is simple to set up and use, making it a convenient choice for churches or smaller church events that require quick audio solutions. With an estimated cost of ₹15,000, it is an affordable, reliable choice for enhancing basic sound needs without extensive technical knowledge. Its portability allows for easy movement, making it adaptable for different spaces within the church, whether for small group worship sessions or community events.
Link: https://www.amazon.in/JBL-PartyBox-100-Bluetooth-Party/dp/B07YPP4ZLZ
Intermediate Level
For medium-sized congregations, the Yamaha DBR10 PA speakers with a built-in amplifier provide a powerful and clear sound suitable for regular church services. These mid-range speakers, priced around ₹35,000 each, offer a significant upgrade in sound quality and volume, making them ideal for larger gatherings.
Complementing the PA speakers, Behringer Eurolive B205D stage monitors support musicians and speakers on stage by delivering clear, focused audio directly to the performers. Each monitor costs ₹15,000, making them a cost-effective choice for churches aiming to improve stage sound and create an immersive audio experience for congregants.
Link: https://www.amazon.in/Yamaha-DBR10-Powered-Speakers-Pair/dp/B00NIE80A2
Link: https://www.amazon.in/Behringer-EUROLIVE-B205D-150-Watt-Monitor/dp/B00378GEAM
Advanced Level
For large venues and professional audio setups, the Bose L1 Pro32 with Sub2 Subwoofer is an exceptional choice, designed for precise sound control and wide coverage. This high-end line array speaker system ensures evenly distributed, high-quality audio, making it ideal for churches with expansive spaces and large congregations. The Pro32’s advanced audio technology allows for smooth, immersive sound that reaches all corners of the venue, ensuring every attendee hears clearly. Priced at ₹150,000, this system is a premium investment, suited for churches that prioritize exceptional audio performance for their events and services.
Video Setup
A. Cameras
Beginner Level
The Canon VIXIA HF R800 is an easy-to-use, affordable camcorder ideal for recording small services, events, or online meetings. With a lightweight design and user-friendly interface, it is perfect for churches just starting with video recording or streaming. This camcorder provides clear 1080p video quality, suitable for capturing sermons and small gatherings to share online. Priced at approximately ₹20,000, it is an excellent entry-level camera that enables churches to create simple, engaging content without requiring extensive technical ability, making it a valuable addition to a basic media setup.
Link: https://gadgetsnow.indiatimes.com/cameras/canon-vixia-hf-r800-camcorder
Intermediate Level
The Sony HXR-NX100 Full HD NXCAM is a compact HD video camcorder designed for high-quality recording and live streaming. Offering full 1080p HD resolution, it captures detailed video that is ideal for churches looking to enhance their streaming quality for online congregations or medium-sized events. The camcorder's compact size makes it easy to handle, while advanced features provide better control over image quality and performance. With an estimated cost of ₹110,000, it is a robust, reliable choice for mid-level streaming and recording needs, making it a significant step up from basic recording equipment.
Link: https://www.amazon.in/Sony-HXR-NX100-Full-Camcorder-Black/dp/B01GA9AW66
Advanced Level
For large venues and professional-quality streaming, the Panasonic AG-CX350 4K Camcorder delivers exceptional 4K video resolution, creating an immersive viewing experience. This high-end broadcast camera is equipped with advanced streaming capabilities, making it suitable for churches looking to provide top-tier live streaming for their congregation. It captures sharp, high-quality visuals that enhance the online experience, especially for services that are live streamed to remote audiences. Priced around ₹200,000, this investment is ideal for churches committed to delivering a polished, engaging online presence and ensuring that viewers enjoy a professional broadcast quality.
Link: https://www.provideocoalition.com/panasonic-ag-cx350-4k-single-lens-camera-review/
B. Accessories
Beginner Level
The Amazon Basics Lightweight Tripod is a budget-friendly and portable tripod designed for basic video stabilization, making it suitable for small-scale recording needs. This tripod is easy to set up and adjust, providing stable support for entry-level camcorders or cameras. Ideal for beginner videographers, it allows churches to achieve steady shots during recordings without extensive investment. Priced at around ₹1,500, this lightweight tripod offers a practical solution for basic recording needs, adding stability to videos with minimal setup or technical ability, which is especially useful for simple church service recordings or casual event captures.
Link: https://www.amazon.in/Aluminium-Lightweight-Reflectors-Umbrellas-Flashlights/dp/B0BTYPJPFF?th=1
Intermediate Level
For improved stability and control during recording, the Manfrotto MVH502A, 546BK-1 Tripod Kit is a high-quality tripod with a fluid head, allowing for smooth, precise panning. This feature is particularly beneficial for dynamic scenes, providing a professional feel to videos and live streams by minimizing shakes during movement. It’s ideal for medium-sized venues and events where greater control over camera movements is essential. With a sturdy build and advanced features, this tripod supports heavier cameras and offers long-lasting durability. Estimated at ₹20,000, it’s an excellent choice for churches aiming to improve the quality of their recordings.
Advanced Level
The DJI Ronin-S Gimbal is a professional-grade motorized gimbal stabilizer that allows for stabilized, smooth shots, even with movement. Ideal for creating dynamic, cinematic recordings, it ensures steady, fluid motion and minimizes vibrations, making it perfect for large-scale events or high-quality streaming needs. This gimbal is particularly valuable for churches capturing footage of active scenes or moving subjects, offering freedom of movement while keeping the video smooth. Priced at ₹50,000, the DJI Ronin-S is a top choice for advanced videographers looking to elevate production quality with high-end stabilization technology.

Editing Tools
Here’s a guide on popular video editing tools, categorized by free and paid options, along with basic setup and configuration instructions for each.
Free Video Editing Tools
1. DaVinci Resolve
• Overview: DaVinci Resolve offers powerful tools for color grading, visual effects, audio post-production, and editing.
• Setup and Configuration:
• Download: Visit the DaVinci Resolve website and download the free version.
• Installation: Follow the installation prompts. For best performance, ensure your system meets the minimum requirements.
• Configuration: Once installed, open DaVinci Resolve and set up your project settings (frame rate, resolution). Familiarize yourself with its multi-page interface: Cut, Edit, Fusion, Color, Fairlight, and Deliver.
2. HitFilm Express
• Overview: HitFilm Express is ideal for beginners and intermediate users looking to edit videos with VFX and motion graphics.
• Setup and Configuration:
• Download: Head to HitFilm’s website and download HitFilm Express.
• Installation: Follow the installation process, register for a free account, and activate the software.
• Configuration: Open the software, choose a project template based on resolution (1080p, 4K) and frame rate, and start editing. The workspace includes various customizable panels for trimming, effects, and timeline editing.
3. OpenShot
• Overview: OpenShot is a straightforward, open-source tool suitable for basic video editing tasks.
• Setup and Configuration:
• Download: Go to OpenShot’s website and download the version suitable for your OS.
• Installation: Run the installer and follow the instructions.
• Configuration: Open OpenShot, start a new project, and configure the project settings like aspect ratio and FPS. OpenShot’s interface is simple with a timeline, preview window, and effects tab.
Paid Video Editing Tools
1. Adobe Premiere Pro
• Overview: Adobe Premiere Pro is a leading tool for professional-grade video editing, widely used in the industry.
• Setup and Configuration:
• Download: Visit the Adobe Creative Cloud website and subscribe to Premiere Pro.
• Installation: Download and install the Creative Cloud application, then install Premiere Pro.
• Configuration: Open Premiere, set up your project by choosing a project name, location, and scratch disks. Configure sequence settings (frame rate, resolution) as per your project’s requirements.
2. Final Cut Pro (Mac Only)
• Overview: Final Cut Pro offers high-performance editing, particularly optimized for Mac users.
• Setup and Configuration:
• Download: Purchase and download Final Cut Pro from the Mac App Store.
• Installation: Once downloaded, install directly from the App Store.
• Configuration: Open Final Cut Pro, create a new library, set up your project’s resolution and frame rate, and start editing. The intuitive timeline, effects, and color grading tools provide a streamlined workflow.
3. Filmora
• Overview: Filmora is a user-friendly tool with various templates, effects, and stock content, great for YouTubers and content creators.
• Setup and Configuration:
• Download: Go to Filmora’s website and download the software.
• Installation: Follow the installer prompts.
• Configuration: Open Filmora, select a project aspect ratio (16:9, 1:1, etc.), and start editing with built-in templates, music, and effects.
Additional Setup Tips for All Editors
• System Requirements: Ensure your device meets or exceeds the software’s minimum requirements for smooth performance.
• Hardware Configuration: If possible, use a dedicated GPU, SSDs for faster storage, and at least 16GB of RAM for optimal performance, especially with high-resolution or complex projects.
• External Plugins and Effects: For advanced edits, look into plugins compatible with your editor, such as Red Giant (for effects) or audio plugins for sound enhancement.
• Project File Management: Use a structured folder system for assets like audio, video, and images. Organize projects for easy access to source files.
These tools offer flexibility across various expertise levels and budgets. Let me know if you’d like to dive deeper into any specific software or its features.
CapCut (Free and Paid Options)
• Overview: CapCut is a versatile video editing app popular for its mobile-friendly interface and accessible features. It offers a broad range of tools, including transitions, filters, text, and stickers, making it great for quick edits and social media content.
• Platforms: Available on iOS, Android, and a web version for desktop editing.
Setup and Configuration
1. Download and Installation:
• Mobile: Download CapCut from the Apple App Store or Google Play Store based on your device.
• Desktop: Go to the CapCut website and download the desktop version, or use the web editor directly if preferred.
2. Account Setup (Optional): CapCut allows you to use many features without an account, but creating one can help save projects and access cloud-based storage.
3. Configuration:
• Starting a Project: Open CapCut, tap “New Project,” and import video clips or images from your device.
• Project Settings: Set the aspect ratio depending on the platform (e.g., 16:9 for YouTube, 9:16 for Instagram/TikTok).
• Editing Tools: CapCut’s interface includes a timeline, and you can use its easy-access tools for trimming, cutting, and splitting clips. Additional effects, transitions, and text animations are also available.
• Export Settings: Choose export options like resolution and frame rate based on your requirements (e.g., 1080p at 30fps for general social media quality).
Free vs. Paid Features
• Free Version: Offers a full suite of editing tools, with basic effects, transitions, filters, and text animations.
• Paid (CapCut Pro): Provides access to premium effects, more advanced templates, enhanced stock footage, and cloud storage for project backups.
CapCut’s intuitive design is great for beginners and those looking for mobile-friendly editing without compromising on features. It’s an excellent choice for short-form content like TikToks, Instagram Reels, and YouTube Shorts. Let me know if you’d like additional information on using specific features in CapCut!
Graphic Designing Tools
1. Canva
• Setup:
• Go to Canva’s website and sign up with your email, Google, or Facebook account.
• Choose your usage type (personal, business, or education) to get tailored suggestions.
• Configuration:
• Brand Kit: For brand consistency, use the “Brand Kit” (available in Canva Pro) to save logos, colors, and fonts.
• Templates: Explore templates and start customizing by dragging elements onto the canvas.
• Saving Projects: Canva saves projects automatically. You can download your designs in multiple formats, like PNG, JPG, and PDF.
2. Freepik
• Setup:
• Go to Freepik’s website, create an account, and choose a free or premium plan.
• Use the search bar to find vectors, photos, or PSD files.
• Configuration:
• Filtering Options: Use filters like “Free” or “Premium” to access desired content.
• Downloads and Attribution: If you’re using free content, be sure to provide attribution as specified on the download page.
3. Pixabay
• Setup:
• Visit Pixabay and create an account to access all features (signing up isn’t required to download but is recommended for convenience).
• Use the search bar to find images, videos, or illustrations.
• Configuration:
• Download Options: Choose from various resolutions for downloads based on your needs.
• Usage: Check each file’s licensing terms (Pixabay images are usually free for personal and commercial use without attribution).
4. Unsplash
• Setup:
• Go to Unsplash and sign up with your email or social media accounts.
• Configuration:
• Explore Collections: Search for images and browse curated collections.
• Downloads: Download images in high resolution, with no attribution required (attribution is appreciated but optional).
5. Pexels
• Setup:
• Go to Pexels and sign up for an account.
• Configuration:
• Search Options: Use keywords to find photos or videos relevant to your project.
• Download Options: Select the resolution you need; Pexels allows both high-resolution and lower-resolution downloads.
6. Crello (VistaCreate)
• Setup:
• Go to VistaCreate’s website and create an account or log in with social media.
• Choose your usage type (e.g., business, personal) to get tailored design suggestions.
• Configuration:
• Project Setup: Select from templates or create a custom-sized project.
• Personalize Elements: Drag and drop photos, videos, text, and icons. VistaCreate auto-saves projects, which you can download in multiple formats.
• Branding: Save your brand elements in the “My Brand” section for easy access.
7. Flaticon
• Setup:
• Go to Flaticon and sign up to access free and premium icons.
• Configuration:
• Searching Icons: Use keywords to search for icons by style or theme.
• Download Formats: Download icons in SVG, PNG, or other formats. Premium users get additional customization options like color changes.
8. Inkscape (Design Software)
• Setup:
• Download Inkscape from Inkscape’s website, choosing the version compatible with your OS (Windows, macOS, or Linux).
• Follow the installation prompts.
• Configuration:
• Basic Setup: Open Inkscape and familiarize yourself with the toolbar on the left (for drawing and editing) and the color palette at the bottom.
• Preferences: Go to “Edit > Preferences” to set up defaults like units, canvas color, and shortcut keys.
• Save Files: Export as SVG, PNG, or PDF as needed for projects.
These tools are simple to set up and customize based on your design needs. If you’d like, I can help you explore specific features or advanced configurations for any of these tools.

Presentation Tools
Beginner’s Manual for Writing Sermon Notes, Worship Lyrics, and PowerPoint Presentations
Tools You'll Need
This section will introduce the tools for creating sermon notes, worship lyrics, and PowerPoint slides for church services. It’s a step-by-step guide to help beginners understand which tools to use and how to use them.
1. Tools for Sermon Notes and Preparation
A. Google Docs
-
What is it?
Google Docs is a free online word processor that allows you to create and store sermon notes. -
Why Use It?
-
Free and easy to use.
-
Access from anywhere (even on your phone or tablet).
-
You can share documents with others for collaboration or feedback.
-
-
How to Use Google Docs:
-
Create a New Document: Go to Google Docs, sign in, and click "Blank" to start a new document.
-
Add a Title: At the top of the document, type the title of your sermon (e.g., "Living the Gospel").
-
Write the Content:
-
Introduction (Start with the key message or story)
-
Main Points (Divide your sermon into key ideas or sections)
-
Scripture References (Include Bible verses to support each point)
-
Application (End with how the message applies to everyday life)
-
-
Formatting: Use bold for headings, and break your text into bullet points for easy reading.
-
Share: Click the "Share" button to send it to team members for feedback.
-
Template Links - https://thegoodocs.com/notes-template/church-note.php
B. Microsoft Word (or Google Docs for sermon outlines)
-
What is it?
Microsoft Word is a word processor used for creating written documents, including sermon outlines. Google Docs works the same way. -
Why Use It?
-
Simple and easy to use for creating sermon outlines.
-
Flexible: You can add bullet points, numbered lists, and formatting to keep everything organized.
-
-
How to Use Microsoft Word (or Google Docs) for Sermon Outlines:
-
Create a New Document.
-
Write an Outline:
-
Title: The name of your sermon.
-
Introduction: A brief overview of your sermon.
-
Main Points: List your key ideas with corresponding scripture references.
-
Conclusion: End with how people can apply the sermon in their lives.
-
-
Formatting: Use bold headings for each section (Introduction, Main Points, Conclusion).
-
Save and Share: Save it for yourself, or share it with others.
C. Notion
-
What is it?
Notion is a powerful note-taking and organization app that lets you build a personalized dashboard for sermon planning. -
Why Use It?
-
It’s a flexible way to organize sermons by topic and scripture.
-
You can organize your thoughts, ideas, and tasks all in one place.
-
-
How to Use Notion for Sermon Planning:
-
Create an Account: Go to Notion.so and sign up.
-
Create a New Page: Title the page “Sermon Planning.”
-
Create Sections for Sermon Series or Topics (e.g., "Sermon Series: Love of God").
-
Add Notes and Scripture: Include your sermon notes, ideas, and scripture references under each section.
2. Tools for Worship Song Lyrics and Chord Charts
A. Google Docs (for Worship Lyric Sheets)
-
What is it?
Google Docs is also a great tool for writing song lyrics with chords for musicians. -
Why Use It?
-
It’s free, easy to use, and collaborative.
-
Share your lyric sheets with the worship team.
-
-
How to Use Google Docs for Lyric Sheets:
-
Create a New Document: Open Google Docs and click “Blank” to start a new document.
-
Type Song Title: Add the title of the song at the top.
-
Type the Lyrics: Below the title, add the lyrics of the song.
-
Add Chords: Place the chord names above the lyrics where they change. For example:
-
[G] How great is our [C] God
-
[D] Sing with me how [G] great is our [C] God
-
-
Share or Print: Share with your worship team or print copies for musicians.
B. SongSelect by CCLI
-
What is it?
SongSelect is a service for finding worship song lyrics and chord charts for your worship set. -
Why Use It?
-
It ensures legal access to worship songs (important for copyright purposes).
-
It gives you the correct lyrics and chord charts for popular worship songs.
-
-
How to Use SongSelect:
-
Sign Up: Go to SongSelect and create an account (may require a subscription).
-
Search for a Song: Enter the song title (e.g., “How Great Is Our God”).
-
Download the Lyrics and Chords: Once you find the song, you can download it in PDF or Word format.
-
Share or Print: Distribute the lyric sheets to the worship team.
C. PowerPoint (PPT) – For Worship Lyrics & Sermon Presentations
-
What is it?
PowerPoint is a presentation software used to create slideshows that can be projected during services for both sermon notes and worship lyrics. -
Why Use It?
-
It’s widely used in church settings for displaying sermon points and worship lyrics.
-
Dynamic visuals: You can add transitions, images, and animations to make your presentation engaging.
-
-
How to Use PowerPoint for Sermon Presentations:
-
Create a New Presentation: Open PowerPoint and choose a simple theme.
-
Title Slide: Add the sermon title and your name on the first slide.
-
Create Slides for Each Section:
-
Add scripture on a slide (e.g., “John 3:16”).
-
Add key sermon points (e.g., “God’s Love is Unconditional”).
-
Add visual aids if needed (e.g., images, graphs).
-
-
Keep Text Short: Use bullet points and simple phrases. Don’t crowd the slides with too much text.
-
Save and Share: Save your PowerPoint presentation and share it with the media team for display during the service.
3. Common Document Types You'll Work With
Here are the common document types you'll encounter when preparing sermon notes and worship lyrics.
A. Sermon Documents
-
Sermon Manuscripts: A full, detailed version of your sermon with explanations, scripture references, and illustrations.
-
What to Include:
-
Introduction, Main Points, Scripture References, and Conclusion.
-
-
Great for speaking directly from a script or for deep study.
-
-
Sermon Outlines: A brief version of your sermon that outlines the main points and scripture.
-
What to Include:
-
Title, Main Points, and Scripture References.
-
-
Great for those who prefer to speak freely but need structure.
-
-
Sermon Slides (PowerPoint): Presentation slides with key points, visuals, and scripture for your sermon.
-
What to Include:
-
Key points and supporting scripture.
-
-
Ideal for visual learners and for use during the service.
-
B. Worship Lyrics Documents
-
Lyric Sheets for Musicians: A printed or digital document with song lyrics and chord symbols for musicians.
-
What to Include:
-
Song title, lyrics, and chords above the lyrics.
-
-
-
Projection Slides (PowerPoint): PowerPoint slides for projecting lyrics to the congregation.
-
What to Include:
-
One or two lines of lyrics per slide with large, clear text.
-
Simple, readable **backgrounds
-
-